The purpose of this document is to assist Shenzhen Grande’s clients in the process generating Gerber files using the software suite known as Eagle. Shenzhen Grande asks that its clients supply their PCB design files in this format because Gerber is the industry standard file type, and is therefore easily recognized and processed by our manufacturing equipment. We at Shenzhen Grande recognize that this procedure may not be familiar to all of our clients, and so we will proceed with a step-by-step description in the following section.
This guide assumes that you have finished designing your PCB within Eagle, and that you have a stored file in the .brd format. We must extract Gerber files from the .brd file using Eagle’s Cam Processor software. Steps for this extraction are outlined below:
1. Open the control panel for Eagle
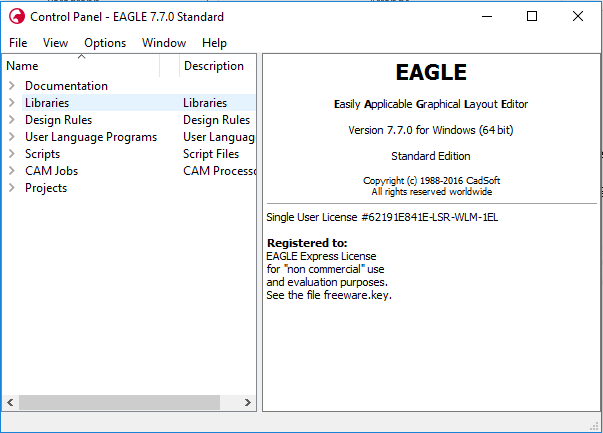
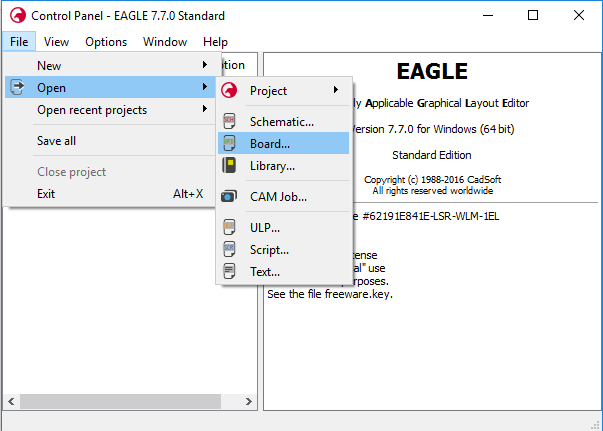
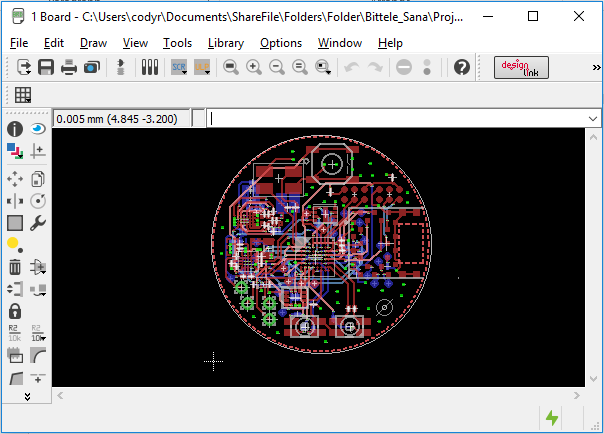
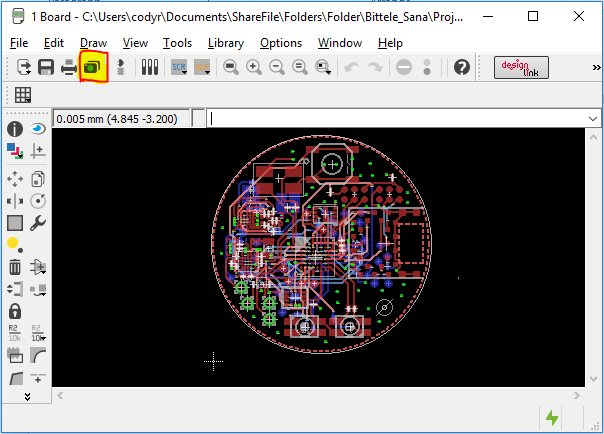
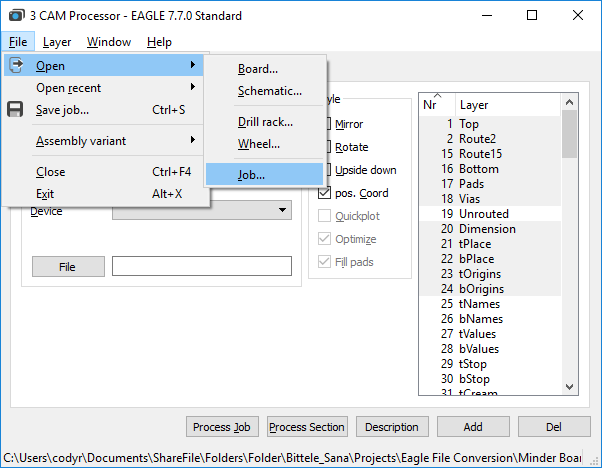
7. In the Output section of the Cam Processor window, select the File button, and navigate to the location in which you would like to store the converted Gerber files. Choose a file name for the layer, for example: the Component Side tab could have the file name “TopCopper.cmp”
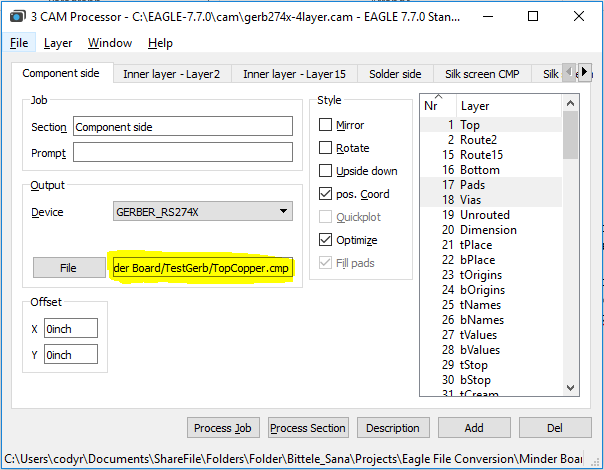
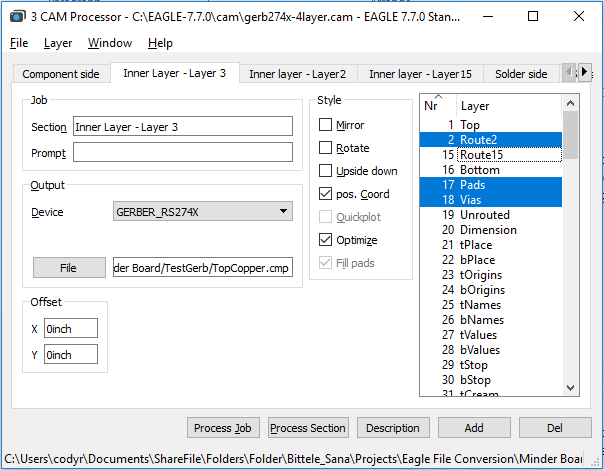
10. Now for the drill files; first choose the tab called “Drill PAD/VIA”, and ensure that the “Pads” layer and the “Vias” layer are selected (these are not selected by default). Also scroll down to ensure that the “Drills” layer is selected, although this one should be selected by default.
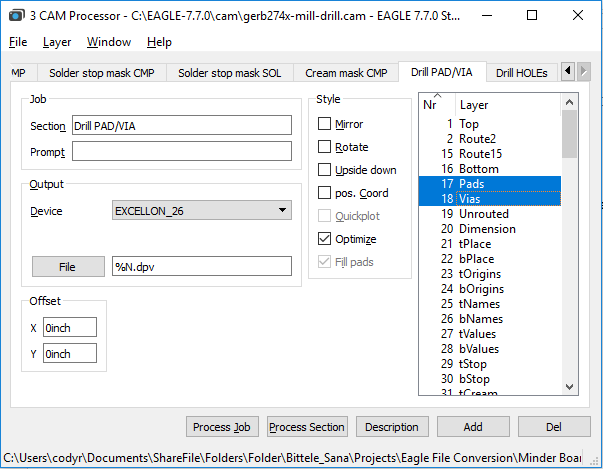
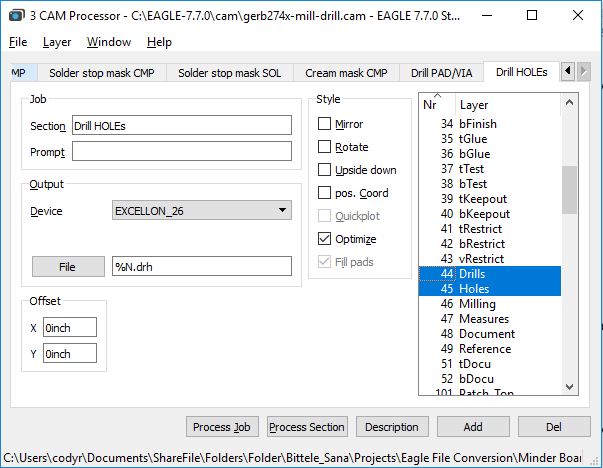
13. Check the file path that you specified in step 7 to ensure that your Gerber files have been generated successfully. If you have access to a Gerber Viewer software, you can use it now to verify that the contents of your design files were preserved through the conversion procedure.
If you already have the Gerber files, and simply need to export your PCBs drill files on their own, then worry not! The process for this is actually quite straightforward; it incorporates only four (4) steps:
1. From the Board view of your .brd file, select File -> Run ULP
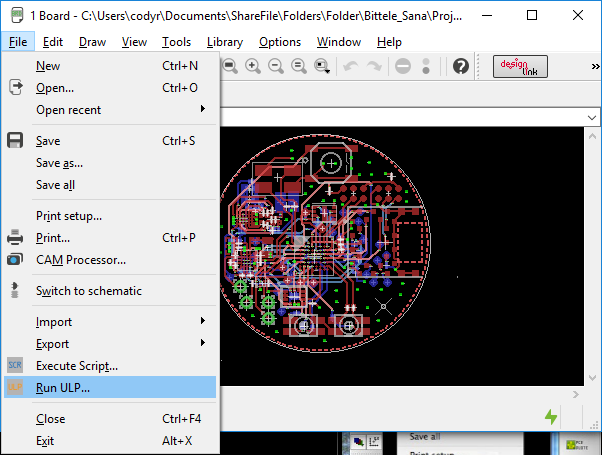
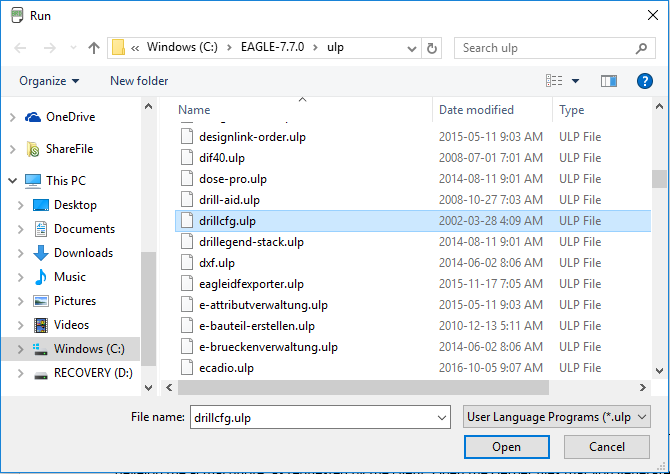
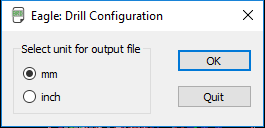
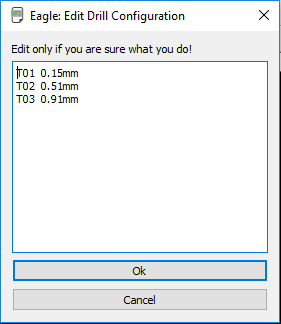
This guide’s aim has been to describe the procedure for generating Gerber files as simply and completely as possible. If you still find yourself unclear on any part of the process, please do not hesitate to contact a member of the Shenzhen Grande sales team by sending an email to sales88@greattong.com. We are happy to help with any of your queries.








