What is the KiCad?
KiCad is a free and easy to download software, which is used for electronic design automation (EDA) and computer aided design (CAD). When you're using this program, PCB design schematics can be realized from their electrical circuits. What's more, there are some tools to create of the bill of materials (BOM), artwork, 3D view of the PCB + components and gerber files. The purpose of these files is that guiding Shenzhen Grande’s customers how to use KiCad, especially in terms of generating the gerber files. Similarly, another program (Eagle) are the same as KiCad. You can kindly find here.
What are the Gerber files?
Gerber files are the artwork of the layers, which will be used to construct the board once it's being fabricated. Meanwhile, it is an industry standard file type, which is used for manufacturing and assembling PCBs. Therefore, they are easy to be recognized and processed by our manufacturing equipments.
How can we generate the Gerber files?
This guide assumes that you have finished the designing of your PCB in KiCad and are ready to export the gerber files.
1) Select the ‘Plot’ button (it's next to the printer icon).
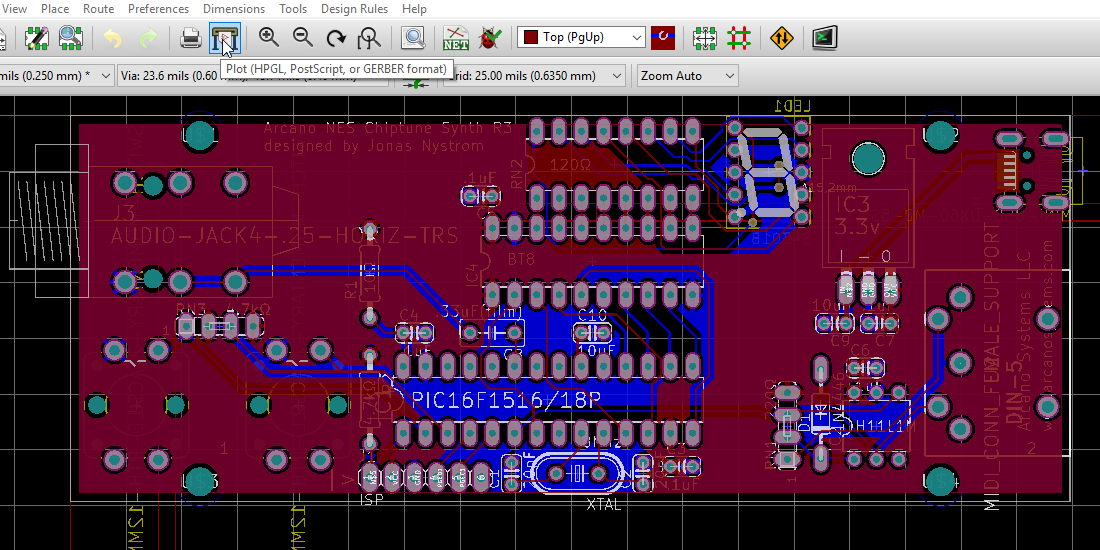
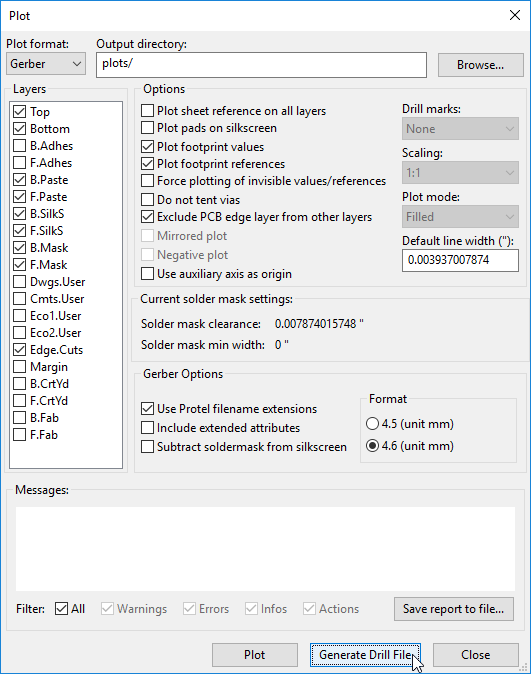
The image above shows the many different layers that are used in this example project. In general, there are only 10 layers which are required for PCB fabrication and assembly (paste layers not required for fabrication only):
• Top Copper (Top) + Top Soldermask (F.Mask) + Top Silkscreen (F.SilkS) + Top Paste (F.Paste)
• Bottom Copper (Bottom) + Bottom Soldermask (B.Mask) + Bottom Silkscreen (B.SilkS) + Bottom Paste (B.Paste)• Board outline (Edge.Cuts)
• Drill file (not shown in image above)
2) Make sure the Plot format is set to ‘Gerber’ and all the aforementioned layers have been selected. Next, you will click on the ‘Generate Drill File’ button. You will be using the default values here. Click on ‘Drill File’ or press enter to generate the drill file (see image below):
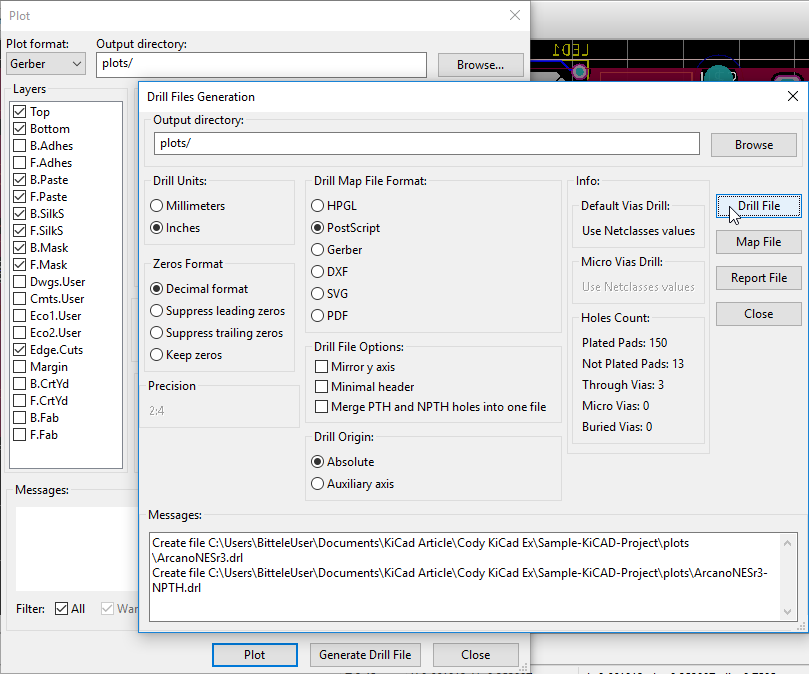
3) Under the messages window, it will show where the drill files have been generated. Click on the close button to return to the previous window. Click on ‘Plot’ (beside Generate Drill File). The gerber files for the layers will be generated (shown once again under the messages window), then click ‘Close’.
4) Once your gerber files have been generated, they can be reviewed to catch any potential errors before being sent to us for a PCB fabrication quote. Return to the main KiCad project window and click on the GerbView – Gerber viewer button (see image below):
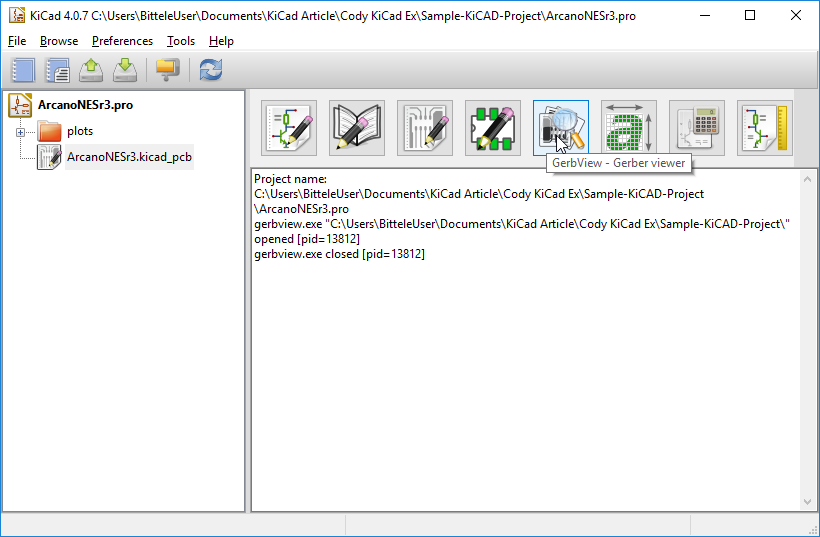
5) On the window that pops up, click ‘File’ > ‘Load Gerber File’.
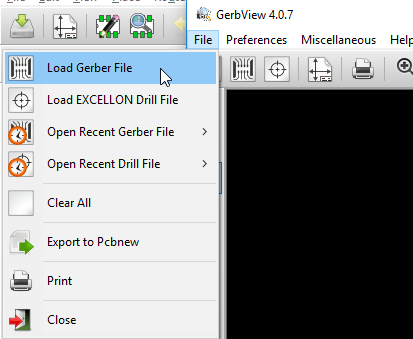
6) Select all of the layers shown and click ‘Open’.
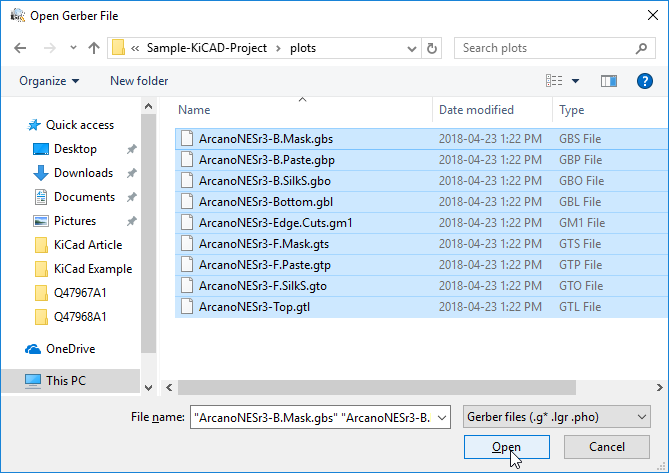
7) In the same manner, click on ‘File’ > ‘Load EXCELLON Drill File’.
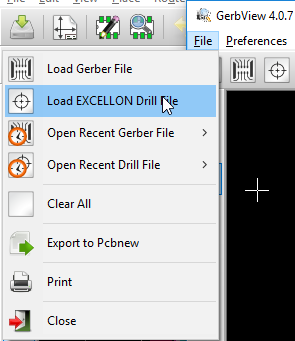
8) Select the drill file(s) and click ‘Open’.
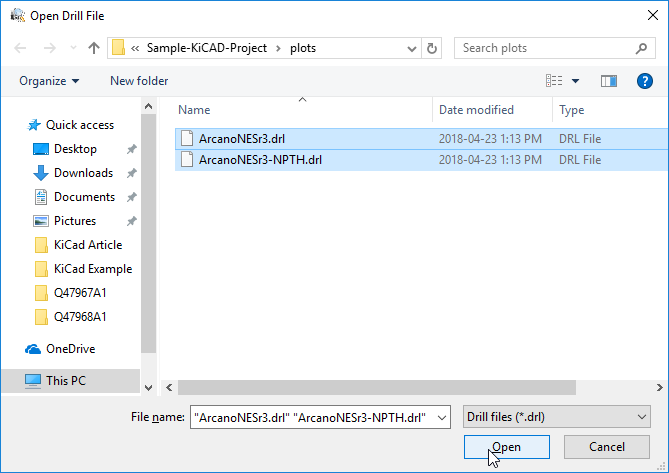
9) Once all of your layers have been imported into GerbView, you can perform all your final checks (you can view each layer one by one and so on). As long as you are confident that your design is correct, you can prepare to quote and order your boards.
10) Navigate to the directory on your computer where your KiCad project resides. Select and zip the following 11 files:
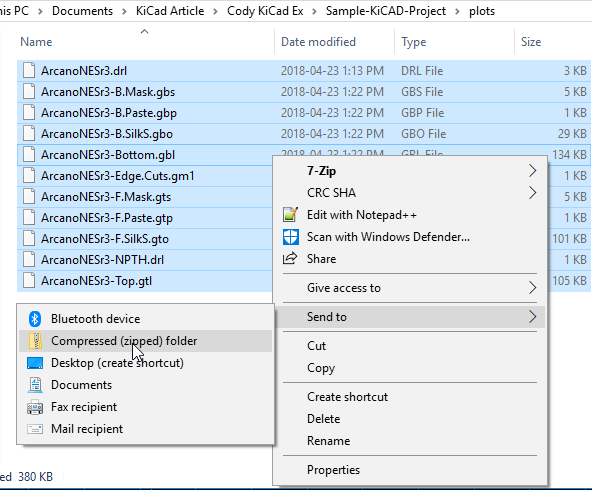
A list explaining each type of file can be seen below: • *.drl - Drill file
• *.gbs - Gerber Bottom Soldermask
• *.gbp - Gerber Bottom Paste
• *.gbo - Gerber Bottom Silkscreen (Overlay)
• *.gbl - Gerber Bottom Layer
• *.Edge.Cuts.gm1 - Board Outline (Gerber Mechanical 1)
• *.gts - Gerber Top Soldermask
• *.gtp - Gerber Top Paste
• *.gto - Gerber Top Silkscreen (Overlay)
• *.drl - Drill file
• *.gtl - Gerber Top Layer
What is the conclusion?
These are all the production files we need in order to produce your quote and fabricate your boards. That's to say, we will handle the quote immediately. Once the order has been placed and the boards will be fabricated in our facilities of China.
This guide is aim to describe the procedure of generating Gerber files from KiCad as simply and completely as possible. If you're still confused to the process, please do not hesitate to contact the Shenzhen Grande sales team and send email to sales88@greattong.com. We are always happy to help with any of your queries.








